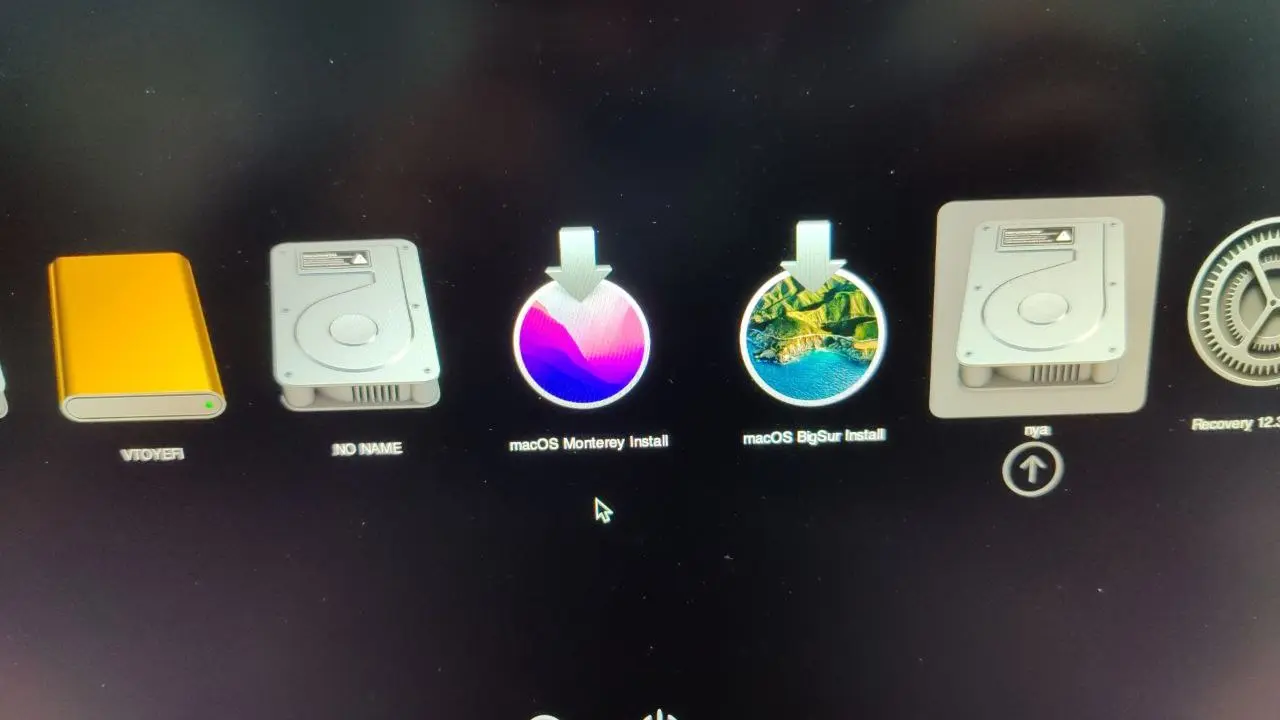本文由零落 Reiraku_Nya 友情提供的 ThinkPad X1C 支持
起因
最近做 macOS 启动盘到时候,我想到,苹果有 12 个 G 到完整安装镜像,也有几百兆的恢复镜像。恢复镜像的功能和完整镜像一样,但是要用来安装系统的话需要联网。
要是用恢复镜像来做启动盘的话,大概应该会很轻便吧。而且我希望我可以在一个 U 盘上 Ventoy 和 OpenCore 共存,只要一个 U 盘就可以启动各种系统
说起来我在 20 年发现 Ventoy 这样高级的东西的时候,就做了一个 Ventoy USB,里面放了很多镜像,塞满了 64GB 的 U 盘。现在 Ventoy 已经更新到 1.0.71 了,然而我手上的还是 1.0.26(((
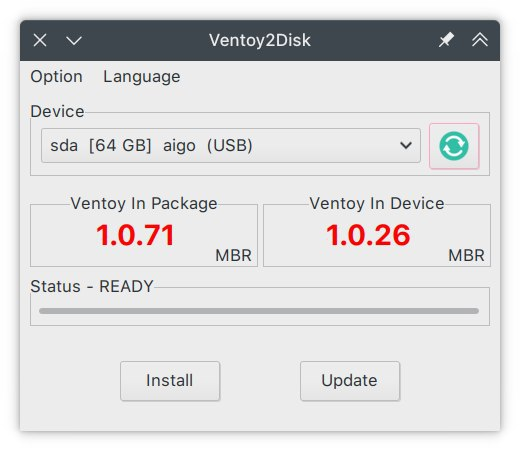
并且,U 盘里的 Windows 镜像之类也很老了,LTSC 也更新 2021 了。干脆就备份一下有用的镜像和文件重新做 U 盘了
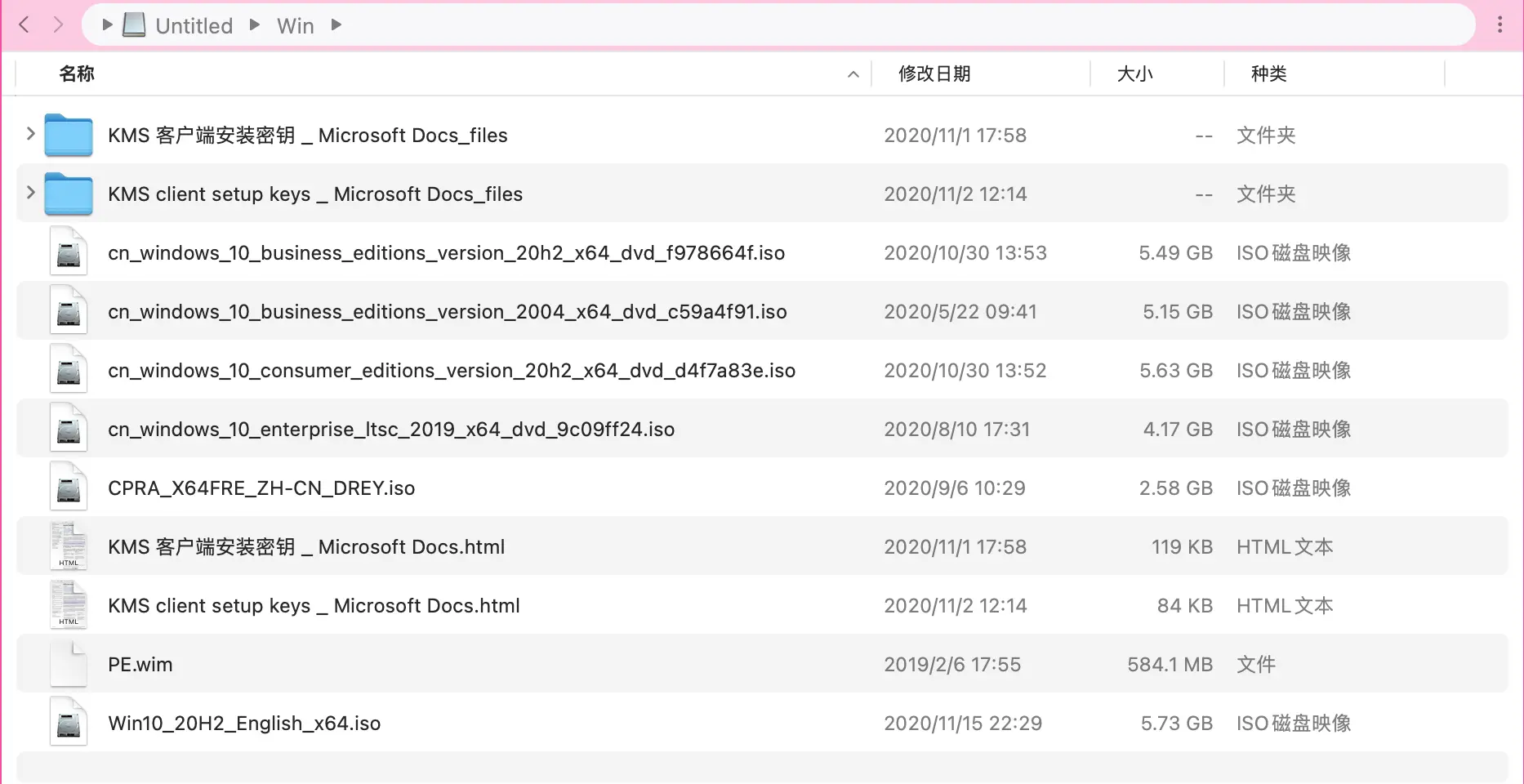
思路
大概想了三种方法,分别是用 Ventoy 启动 OC,用 OC 启动 Ventoy 和用 GRUB 启动 Ventoy 和 OC
我最想实现的肯定是第一种方法,毕竟 Ventoy 的兼容性好,并且支持多种架构。虽然用 GRUB 来引导的话这两个功能不会缺少,但是也太麻烦了,而且 Ventoy 本来就是基于 GRUB 的,要是魔改不太严重的话应该不至于要这样
要是用 Ventoy 或者 GRUB 启动 OC 的话,只需要 chainload OC 的 EFI 文件就可以了
方法
先安装 Ventoy
首先是安装 Ventoy(我首先是做了裸的 GRUB 启动 USB 做测试的啦,不过我测试好了就不需要了)
下载安装文件之后点开你架构的 VentoyGUI ,稍微进行一些设置
首先不要开启 SecureBoot 的支持,这个没什么用,启用之后会在 Ventoy 启动之前启动一个被签名的证书检测和注册工具(Mok Manager Shim),然后再由它启动 Ventoy 的 GRUB。它会导致 GRUB 读取不到正确的分辨率
然后由于 OpenCore 并不能读取 exFAT 格式的分区(它也不能继承 GRUB 提供的驱动),还需要分区来写入 macOS 恢复镜像,所以我们需要在分区尾部预留一些空间将来创建新的分区。Ventoy 的设置里面提供了这个功能。如果你到时候准备放一个 macOS 版本的话,就留 4GiB。要是准备放两个的话,就留 7GiB。放两个 macOS 的话还需要把 Ventoy 的磁盘模式改为 GPT,不然分区数量不够。
当然要是你的 U 盘足够大,想放完整版安装镜像的话也可以,预留足够的空间就好
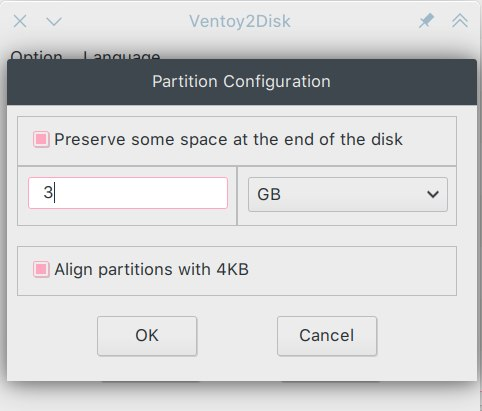
给剩余空间分区
现在需要给 Ventoy 预留的空间分区。首先我们需要一个 FAT32 格式的小分区保存 OpenCore 的配置(大概也许俗称 EFI?),512MiB 够放很多份不同的配置了
然后对于每一个 macOS 版本,分 3GiB 多一点点,可以不用格式化。
我准备放两个 macOS 版本的话,大概像这样:
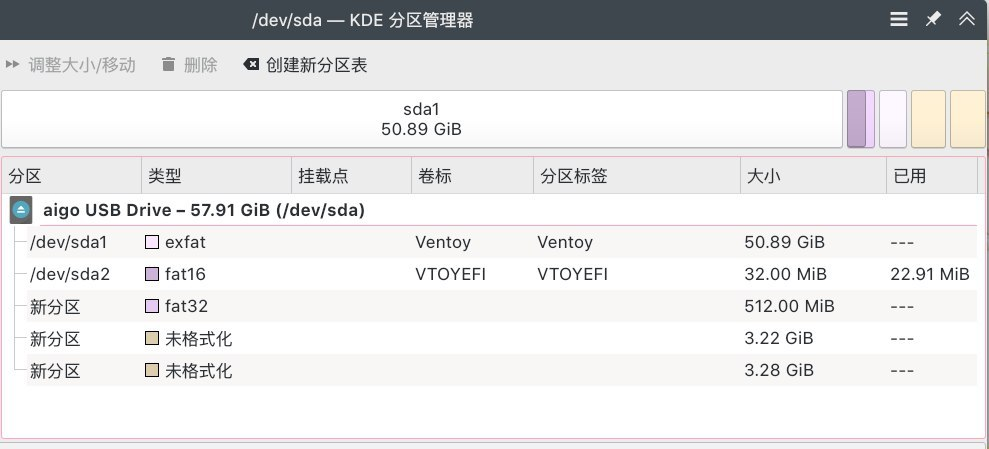
分区创建好之后,要改一下它的标记,设置成 HFS+ 的标记,这样 macOS 和 OpenCore 可以正确识别它们
在 Linux 中可以使用 fdisk
❯ sudo fdisk /dev/sda
欢迎使用 fdisk (util-linux 2.37.4)。
更改将停留在内存中,直到您决定将更改写入磁盘。
使用写入命令前请三思。
命令(输入 m 获取帮助):t
分区号 (1-5, 默认 5): 4
分区类型或别名(输入 L 列出所有类型):56
已将分区“Linux filesystem”的类型更改为“Apple HFS/HFS+”。
命令(输入 m 获取帮助):w
分区表已调整。
将调用 ioctl() 来重新读分区表。
正在同步磁盘。
在 Windows 中可以用 DiskGenius「更改分区参数(F11)」
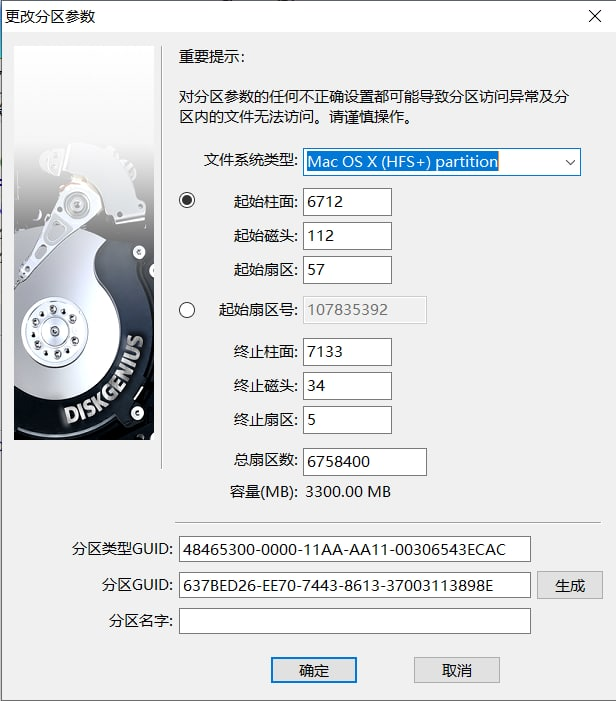
准备 OpenCore
首先找出你机型的 OpenCore 配置,也就是那个俗称 EFI 的东西,最好是你现在正在用的调试好了的。把里面那个「OC」文件夹复制到刚刚创建的那个 512MiB FAT32 分区中。
然后你可以给「OC」文件夹改个名字,比如说改成你的机型之类。如果你要放多个 OpenCore 配置的话,改名是必要的
OpenCore.plist 里面,最好设置 ScanPolicy=0,这样它可以尽量扫描所有可以启动的东西。然后要把启动超时调大,默认启动参数可以加个 -v,也就是详细输出(在 OC 界面按 Command/Win + V 也是一样的)
编写引导文件
Ventoy 提供了一个自定义菜单功能,可以自己编写 GRUB 配置文件作为额外菜单。我们在那里面加上 OC 的启动项
需要在 Ventoy 生成的 exFAT 格式分区里面创建 ventoy/ventoy_grub.cfg 配置文件
menuentry 'OpenCore' {
search --set=root --file /ThinkPad-X1C/OpenCore.efi
chainloader /ThinkPad-X1C/OpenCore.efi
}
我这里的 ThinkPad-X1C 是给 OC 文件夹改的名字,你们应该改成自己的。search 行表示自动查找包含这个文件的分区。
要是有多份 OpenCore 配置的话,就在同一个文件里把这段内容复制多份,并修改标题和文件夹名称
可以试试启动了
这时候 Ventoy 已经算是可以引导 OpenCore 了,但是不完全可以。因为有两个问题,第一是要按下 F6 才能显示包含 OC 的菜单,第二是在很多设备上 Ventoy 会自动把分辨率设置成 1024x768,导致 OpenCore 的界面因为分辨率太低显示不了
现在从 USB 启动,如果你的分辨率不是显示器分辨率的话,先按下 F5,调整分辨率之后返回主菜单。按下 F6 就可以选择 OpenCore 启动了
解决分辨率问题
我们稍微改一下 Ventoy 自带的 grub.cfg,让它不要自己设置分辨率
首先挂载 U 盘的第二个分区,也就是那个 32MiB 的 VTOYEFI
sudo mount /dev/sda2 /mnt
然后编辑里面的 grub.cfg
sudo vim /mnt/grub/grub.cfg
找到 gfxmode 出现的位置,大概是在 2238 行左右,然后删掉那一段
/gfxmode
d6j
:wq
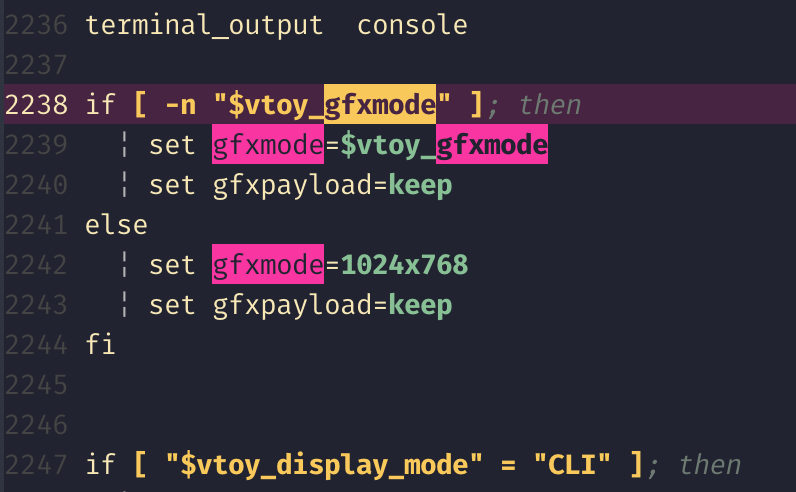
现在分辨率的问题应该就解决了
在 Ventoy 主页创建启动项
Ventoy 可以直接 chainload 引导在那个 exFAT 分区里的 EFI 文件。我们可以创建一个内置配置文件和依赖 mods 的 GRUB EFI 可执行文件来引导另一个分区的 OpenCore
首先在随便什么位置创建一个临时的 grub.cfg
vim grub.cfg
set default=0
set timeout=0
menuentry 'OpenCore' {
search --set=root --file /ThinkPad-X1C/OpenCore.efi
chainloader /ThinkPad-X1C/OpenCore.efi
}
下半部分和前面很相似,上面增加了默认和超时设置,这样大概能感觉不到这第二个 GRUB 的存在,选择之后就能进入 OpenCore
之后通过这样的命令生成 efi 文件。这个 efi 文件的结构中嵌入了一个 tar,包含 GRUB 运行所需要的所有依赖和配置,只需要这一个文件就可以运行 GRUB
grub-mkstandalone -d /usr/lib/grub/x86_64-efi/ -O x86_64-efi --modules="part_gpt part_msdos chain fat" --locales="en@quot" -o "OpenCore for ThinkPad X1C.efi" --themes "" "boot/grub/grub.cfg=grub.cfg"
如果你的 U 盘包含多份 OC 配置的话,对于每一个配置都要做一份 EFI 文件,而不是像 ventoy_grub.cfg 一样在一个文件里写多个配置。这样在 Ventoy 菜单里会显示成多个启动项
写入 macOS 的恢复镜像
最后,我们向那最后的 2GiB 分区写入 macOS 的镜像
首先我们需要下载这样的镜像。我们使用这个脚本,它不需要什么 Python 依赖库,可以直接运行
wget https://github.com/kholia/OSX-KVM/raw/master/fetch-macOS-v2.py
python3 fetch-macOS-v2.py
1. High Sierra (10.13)
2. Mojave (10.14)
3. Catalina (10.15)
4. Big Sur (11.6) - RECOMMENDED
5. Monterey (latest)
Choose a product to download (1-5):
下载完成后就可以得到 BaseSystem.dmg。挂载它,然后查看新出现的设备号,以及 U 盘分区的设备号
hdiutil attach BaseSystem.dmg
diskutil list
/dev/disk2 (disk image):
#: TYPE NAME SIZE IDENTIFIER
0: GUID_partition_scheme +3.2 GB disk2
1: Apple_HFS macOS Base System 2.9 GB disk2s1
/dev/disk3 (external, physical):
#: TYPE NAME SIZE IDENTIFIER
0: GUID_partition_scheme *62.2 GB disk3
1: Microsoft Basic Data Clansty 54.6 GB disk3s1
2: Microsoft Basic Data VTOYEFI 33.6 MB disk3s2
3: Microsoft Basic Data OC CONFIGS 536.9 MB disk3s3
4: Apple_HFS 3.5 GB disk3s4
5: Apple_HFS 3.5 GB disk3s5
像这里,我们挂载的位置是 disk2s1,想要写入的位置是 disk3s4
然后首先需要取消当前磁盘镜像的分区挂载,因为不然的话 dd 会显示资源正忙。取消挂载分区并不会卸载磁盘镜像。然后再 dd 到目标分区里去
umount /dev/disk2s1
sudo dd if=/dev/disk2s1 of=/dev/disk3s4 status=progress bs=4096
dd 执行完成之后,在桌面上先推出 U 盘的其他分区,然后重新拔插 U 盘,新的分区就可以被识别了,然后可以给分区改个名字。
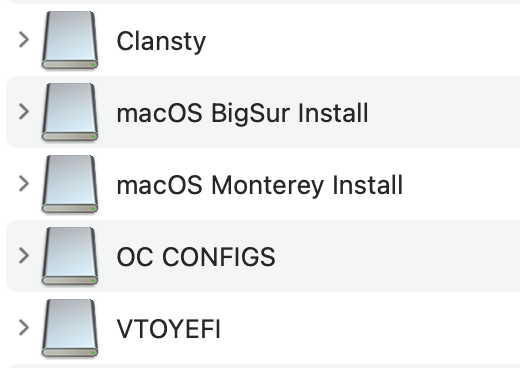
现在,这个 U 盘就可以正常做各种系统的启动盘了
给分区改个图标吧
在桌面上右键写好的安装盘的分区,点击「查看简介」。同时打开分区,右键那个安装器,「显示包内容」,然后可以在 Contents/Resources 中找到系统对应的图标文件。把图标文件拖放到简介中左上角的小磁盘图标上就可以了。当然也可以用自己喜欢的别的图片。这样更换的图标也会在 OpenCore 中显示,看起来更舒服
最后做好的 USB 启动盘,进入 OpenCore 之后大概是这个样子